How to Get Rid of Second Blank Page in Word
N eeding a hand to remove a blank or extra page in Microsoft Word ?
If you're reading this, you're probably wrestling with a n extra page break or a blank page or a lot of space within your document somewhere.
I'm going to show you several different fixes starting with the easiest and moving to the more unusual fixes .
Fix number one – removing unwanted extra paragraphs
O n the Home tab click on the Show Hide character button.
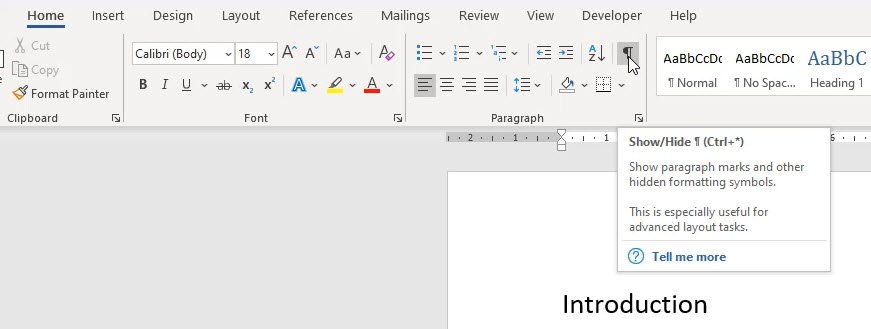
O nce that's on you will see a little symbol on your screen. This represents where the Enter key has been hit on the keyboard to start a new paragraph .
If you can see a whole heap of little symbols that means somebody has pressed the Enter key many times to start a new page .
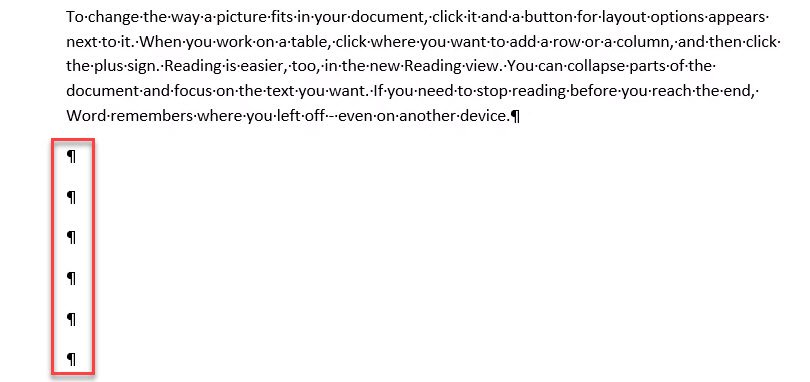
To remove them, select over the symbols and press your Delete key. This will delete the empty paragraphs and remove the extra space, hopefully removing your blank or wanted page.
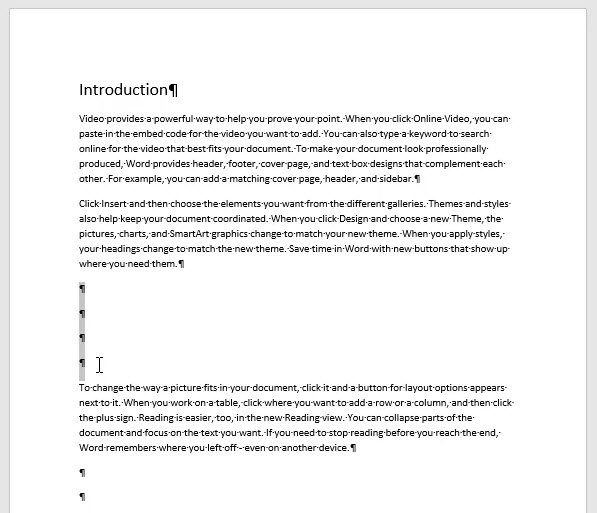
F ix number 2 – removing unwanted page breaks
When you have your Show/Hide characters turned on you can also see where a page break has been inserted into the document .
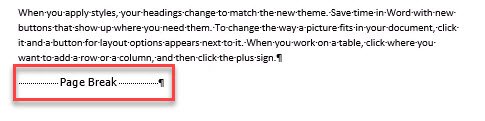
C reating a page break is simple . Y ou can place your insertion point wherever you want to start information on a new page and on the Insert tab click the Page Break button .

This insert s a page break symbol .
So, a ll you need to do is delete the symbol and you will remove the page break and bring your text back together again . To get rid of those extra pages you may need to remove unwanted page breaks.
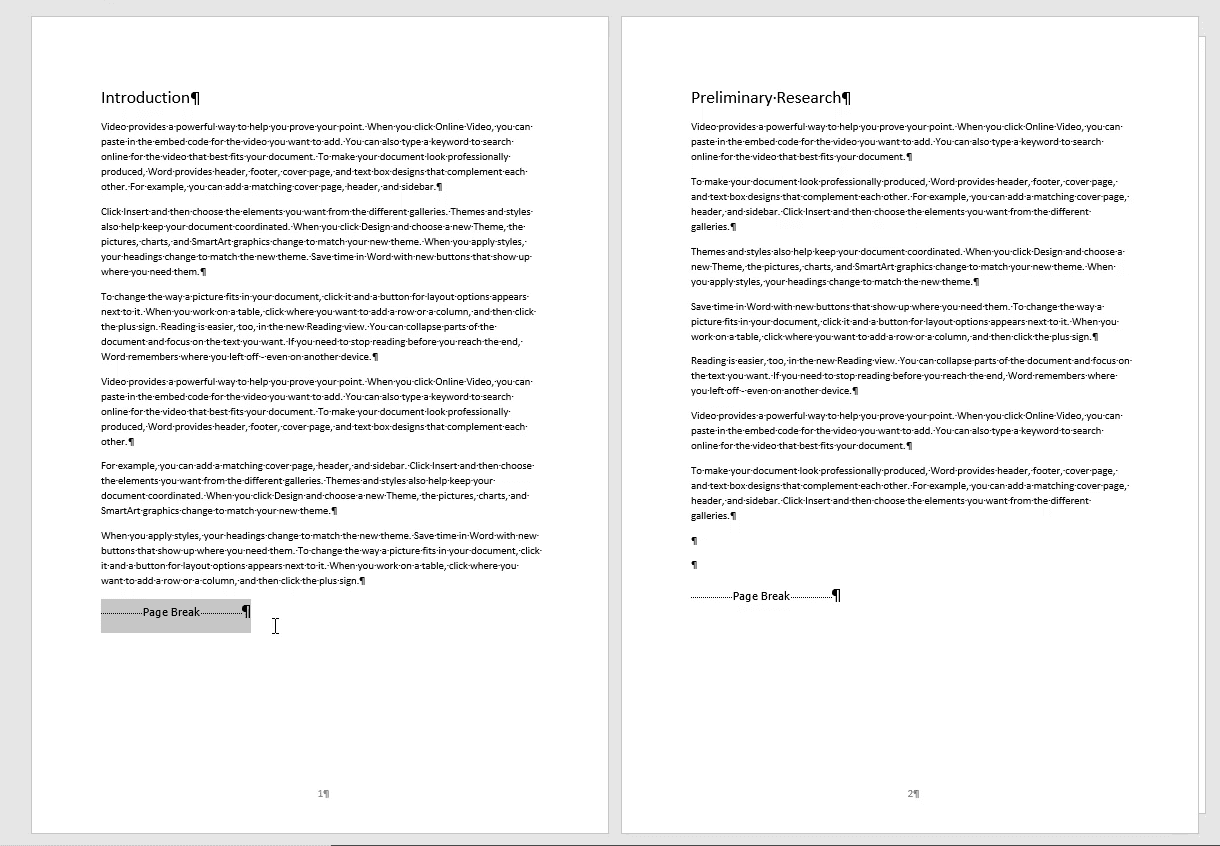
F ix number 3 – checking the pagination settings
If you have a big gap and you can't see any paragraph markers or page break symbols, check your pagination settings.
First click into the paragraph at the top of the next page (the paragraph after the big gap).
R ight-click over the paragraph and select P aragraph .
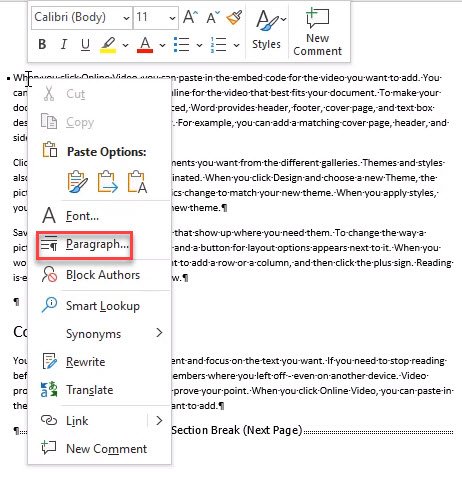
When the Paragraph dialog box opens click on to the L ine and P age B reaks tab.
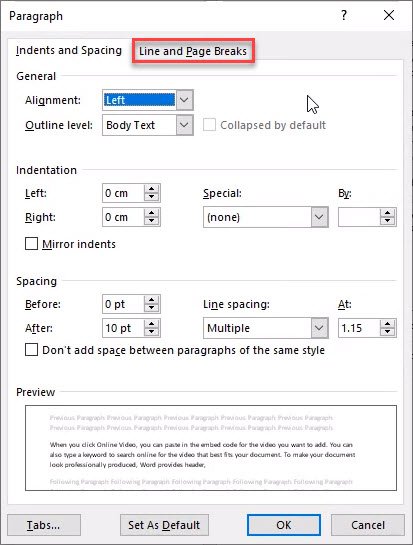
Remove the check mark from the Page break before option box and click OK .
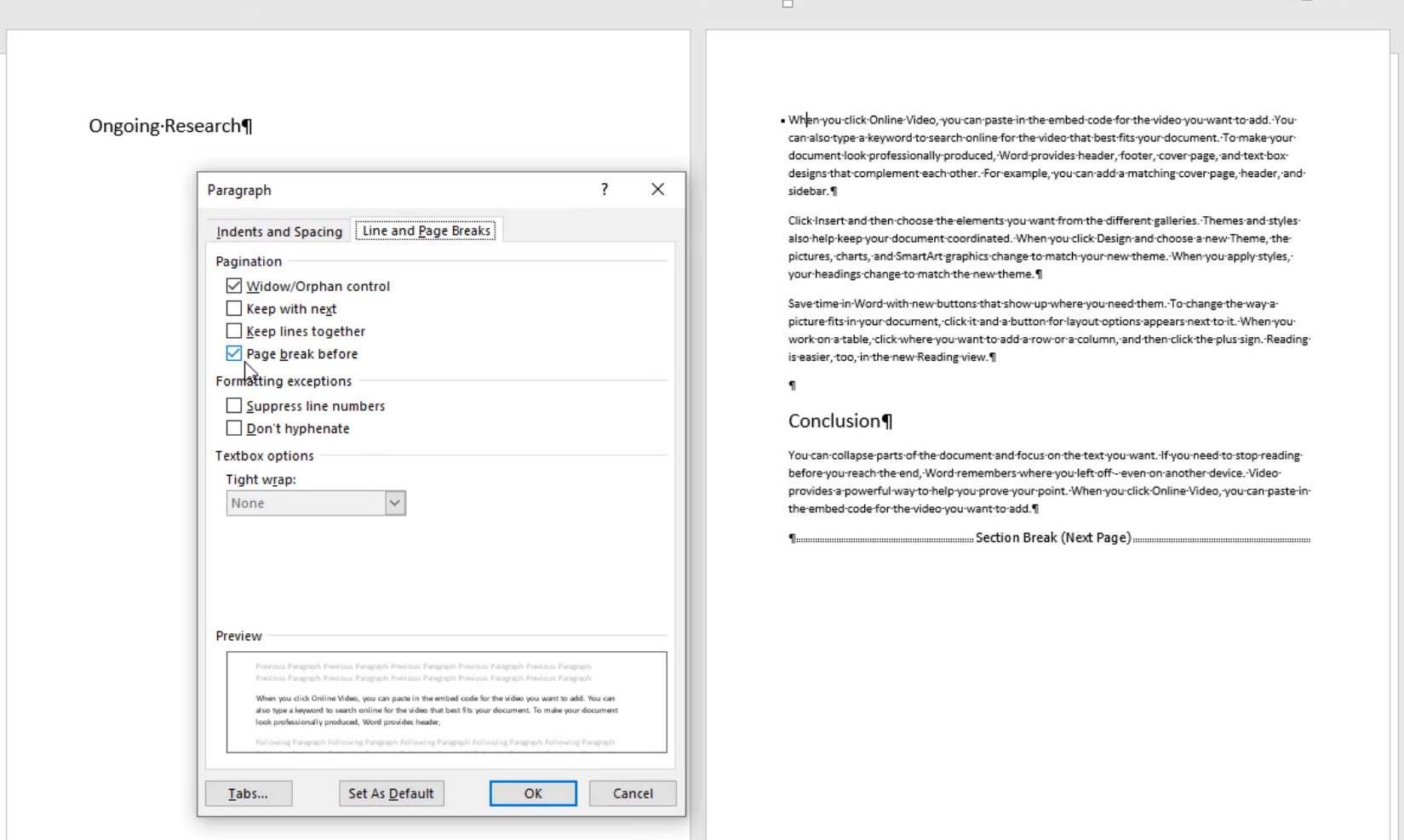
You should now have removed the big gap and your paragraphs will be back together again .
Fix number 4 – removing a section break (the safe way)
Section breaks can cause extra pages in your document. But before you remove them, just be careful.
If you delete a section break you may delete any headers and footers you have in the previous section.
A section break 'sections' your document so that you can have different page formats in different sections.
For example, in section 1 you can have a header and page numbering. In section 2 you can turn these off.
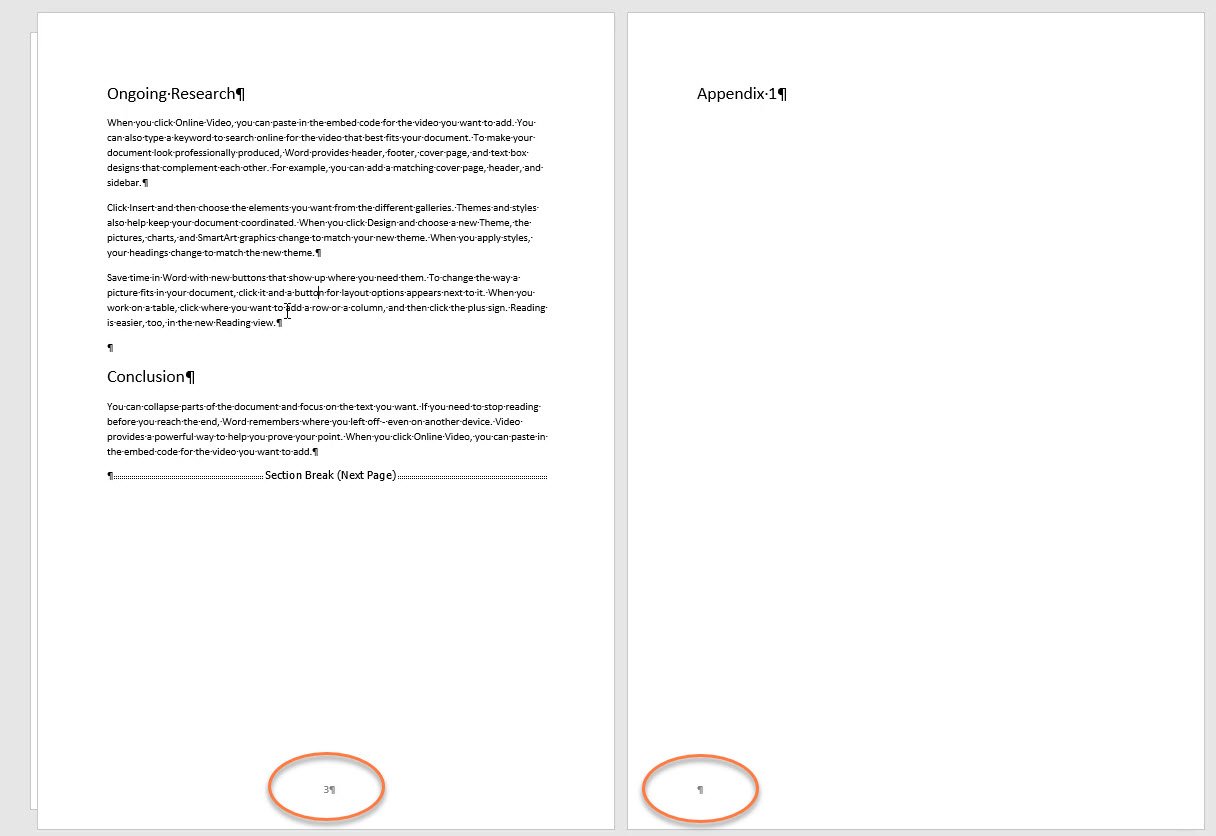
Deleting the section break between section 1 and section 2 will apply the header and footer settings from section 2 only, removing section 1's formats. Therefore, your header and page numbering will disappear.
So proceed with caution.
What you can do prior to deleting the section break is go into the header, footer or page number settings fo r section 2, and connect these from section 1 by clicking the Link to Previous button . This will then continue the same formatting settings into section 2.
Click Yes to connect to the header/footer in the previous section.
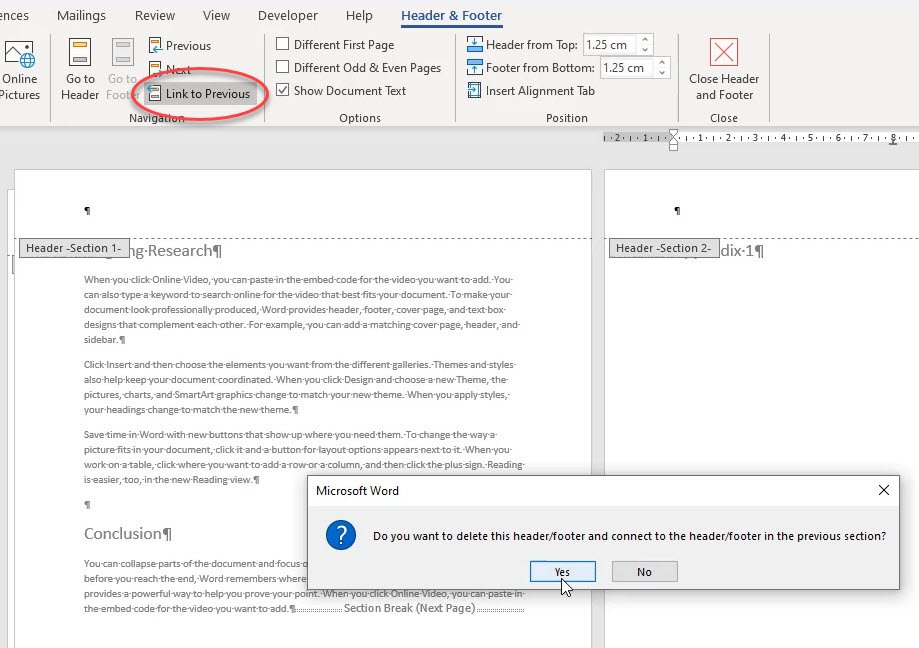
Now, w ith your Show/Hide characters on you should be able to see the Section Break symbol. Just select it and press Delete to remove it .
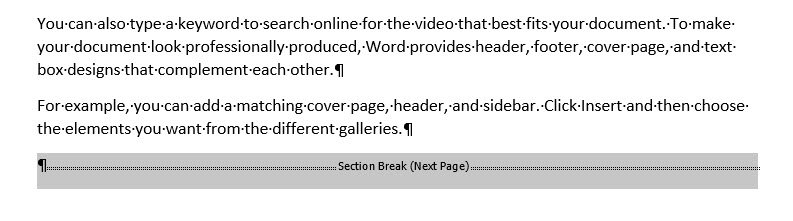
And the extra page will now be gone, and your headers and footers should still be fine.
Fix number 5 – removing a blank last page
If you have a blank last page in your document that isn't disappearing when you select the paragraph marker and press Delete, try this.
From the Home tab turn on your Show/Hide characters and then go to the second to last page of your document.
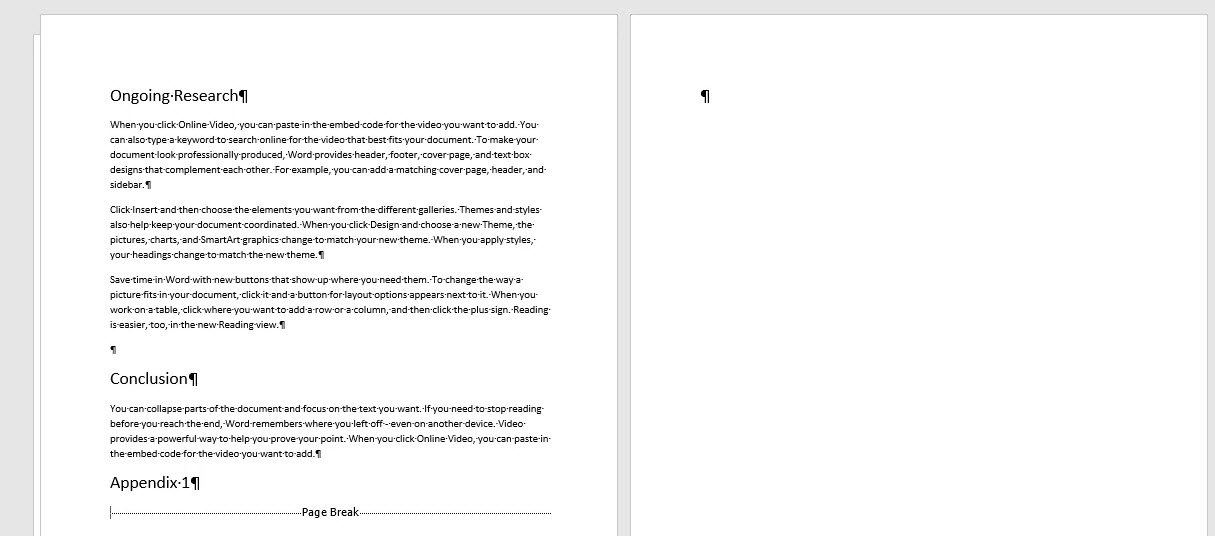
If you can see a page break symbol, select it, and delete it.
If you can see many paragraph symbols with empty paragraphs, select these and delete these.
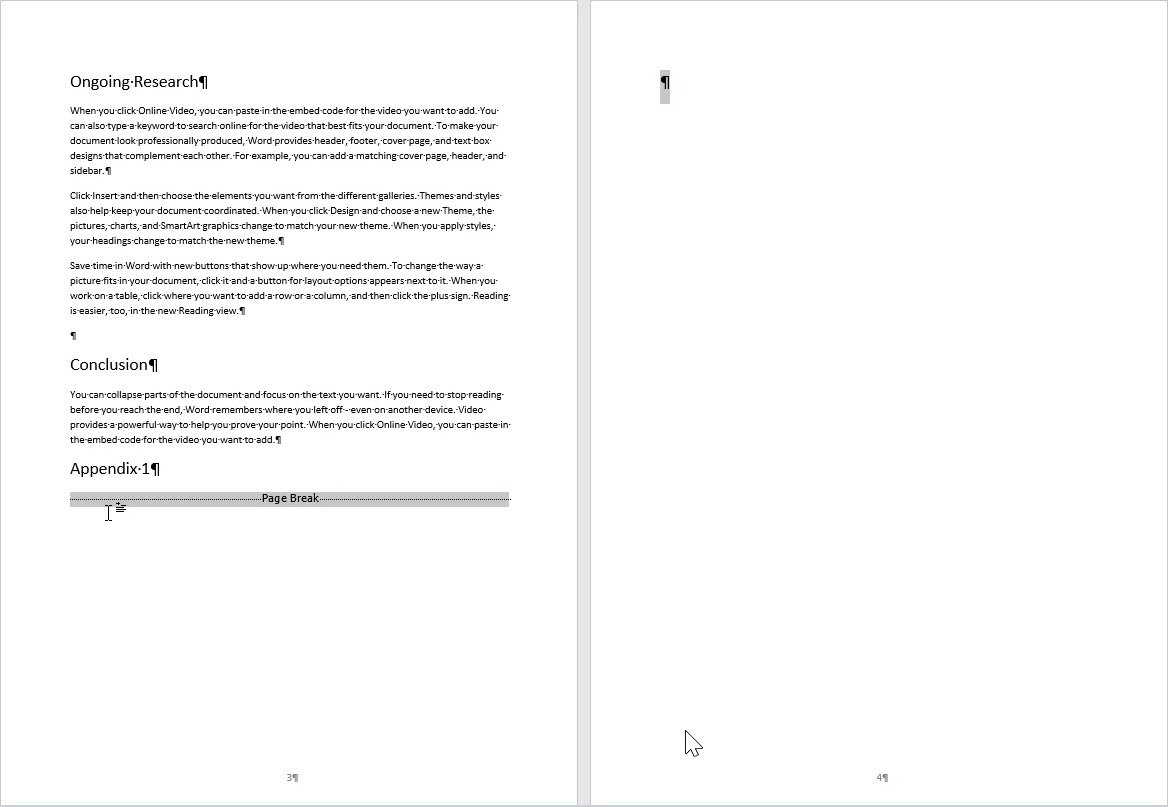
You should now have removed your blank last page.
Was this blog helpful? Let us know in the Comments below.
If you enjoyed this post check out the related posts below.
How to Get Rid of Second Blank Page in Word
Source: https://www.excelatwork.co.nz/2020/05/01/how-to-delete-a-blank-or-extra-page-in-word-document-5-quick-fixes/



